
MetaMask — один из самых популярных, безопасных и универсальных кошельков на рынке. Он обеспечивает полное владение средствами для своих пользователей, в отличие от централизованных бирж. MetaMask — самый популярный кошелек для взаимодействия с различными dApps, NFT, играми Metaverse и многим другим. В этой статье рассказывается все, что вам нужно знать о том, как настроить кошелек MetaMask, интегрировать его как с настольными, так и с мобильными устройствами, а также добавить различные цепочки в свой кошелек, чтобы вы могли стать частью крипто-революции.
Шаг 1: Скачайте MetaMask
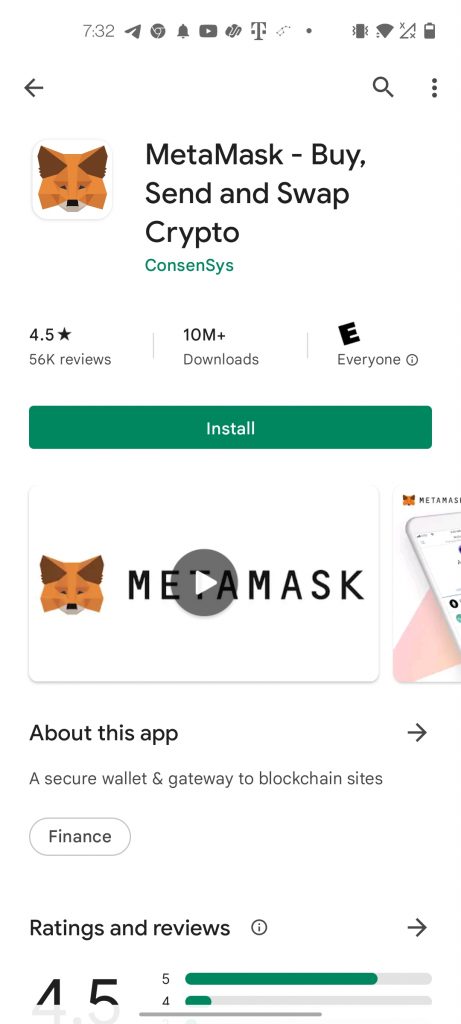
Если вы используете устройство Android или iOS, загрузите кошелек MetaMask из магазина Google Play или Apple. Загрузите расширение Google Chrome MetaMask для настольных устройств и добавьте его в свой браузер.
Шаг 2: Создайте свой первый аккаунт
На мобильном устройстве следуйте инструкциям по созданию нового кошелька. Пожалуйста, создайте пароль для своего кошелька и подтвердите его.
Затем защитите свой кошелек фразой восстановления. Фраза восстановления состоит из 12 слов в определенном порядке. Запишите их на листе бумаги и сохраните в надежном месте.
Подтвердите фразу восстановления, введя каждое слово в правильном порядке на следующем экране. После того, как слова введены, завершите проверку. Вот и все, готово!
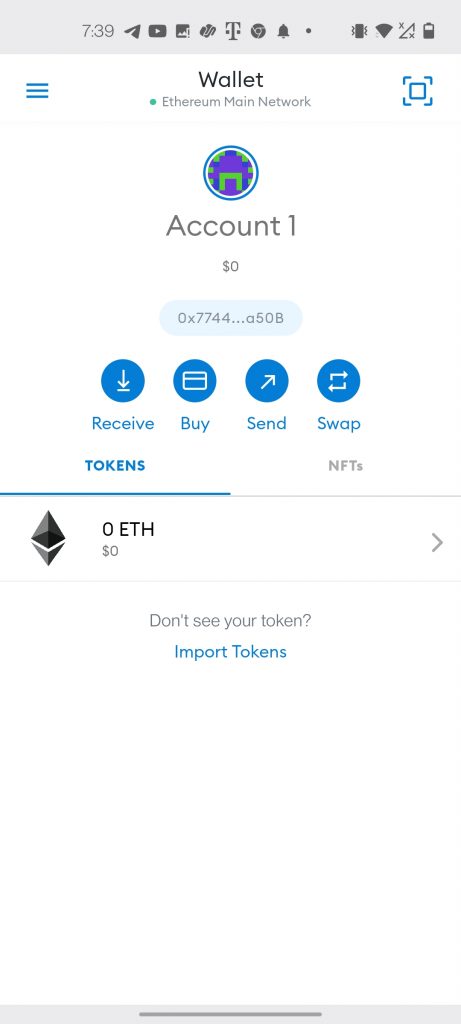
Вы должны увидеть свою первую учетную запись под названием «Учетная запись 1» и свой адрес Ethereum под ней.
Шаг 3. Импортируйте свою мобильную учетную запись в расширение Chrome.
Лучше всего импортировать свою учетную запись MetaMask в расширение браузера Chrome на своем мобильном телефоне. Это позволяет вам использовать одну и ту же учетную запись для взаимодействия с различными приложениями dApp, что упрощает отслеживание ваших балансов.
Этот шаг не является обязательным, и вы можете настроить совершенно новую учетную запись в браузере Chrome. Тем не менее, мы рекомендуем связать две учетные записи.
Откройте свой кошелек MetaMask в Chrome и выберите «Импортировать кошелек». Чтобы получить закрытый ключ из мобильного кошелька, перейдите в «Настройки», «Безопасность и конфиденциальность», прокрутите вниз и выберите «Показать закрытый ключ».
Скопируйте закрытый ключ и отправьте его себе по электронной почте. Откройте письмо на рабочем столе и импортируйте закрытый ключ в Chrome.
ПРИМЕЧАНИЕ: Обязательно удалите письмо с вашим закрытым ключом, так как любой, кто получит к нему доступ, сможет украсть ваши средства.
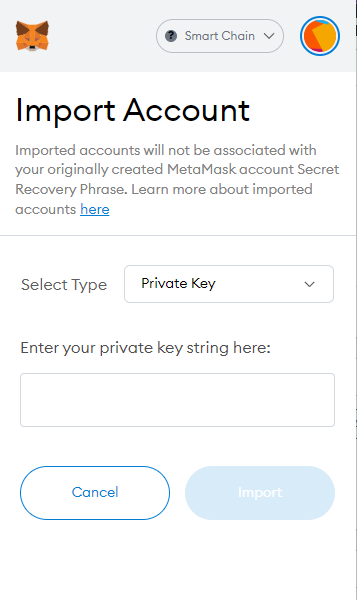
Вставьте закрытый ключ в свое расширение Chrome, и вы должны увидеть ту же учетную запись, заканчивающуюся теми же буквами/цифрами, которые отображаются в вашем расширении MetaMask.
На этом этапе вы связали свой мобильный кошелек с расширением Chrome для настольных компьютеров, и любые средства, которые вы получаете из своего мобильного кошелька, будут отображаться на вашем рабочем столе.
Шаг 4: Добавление разных цепочек
По умолчанию MetaMask работает на блокчейне Ethereum. Однако многие децентрализованные приложения потребуют от вас переключения сетей и работы в разных цепочках.
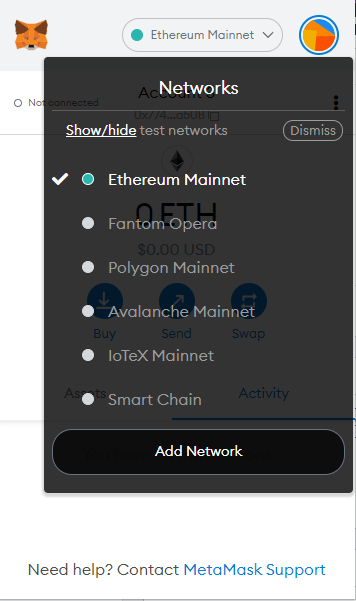
Чтобы добавить другую цепочку, щелкните раскрывающееся меню с надписью Ethereum Mainnet. Выберите «Добавить сеть» и добавьте следующие поля, чтобы добавить Binance Smart Chain:
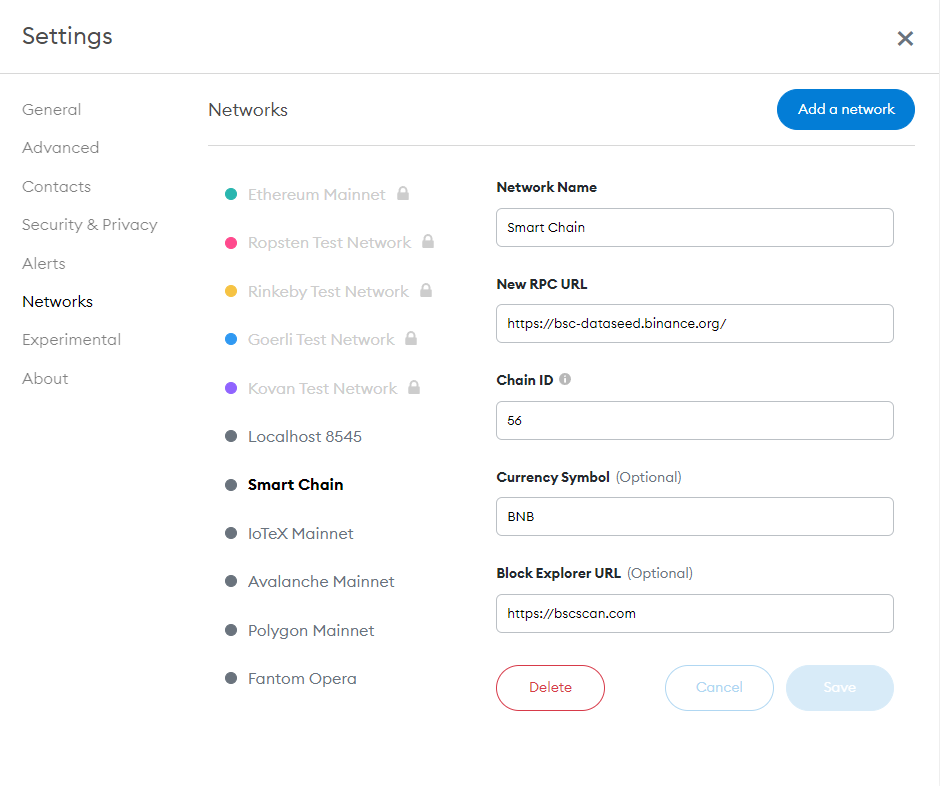
- Имя сети: Smart Chain (Вы можете указать любое имя)
- Новый URL-адрес RPC: https://bsc-dataseed.binance.org/
- Идентификатор цепочки: 56
- Символ валюты: BNB
- URL-адрес обозревателя блоков: https://bscscan.com
Как только вы добавите цепочку, вы сможете переключаться на другие цепочки, выбирая раскрывающееся меню.
Имейте в виду, что существуют десятки цепочек, и в зависимости от dApp, с которым вы хотите взаимодействовать, вам, возможно, придется добавить еще одну сеть. Самые популярные сети — Ethereum и Binance. Некоторые другие популярные включают Avalanche, Polygon и другие.
Шаг 5: Добавление разных токенов
По умолчанию MetaMask показывает только Ethereum. Тем не менее, вы можете легко добавлять различные токены в свой кошелек.
Чтобы добавить токен, нажмите импортировать токены в нижней части кошелька.
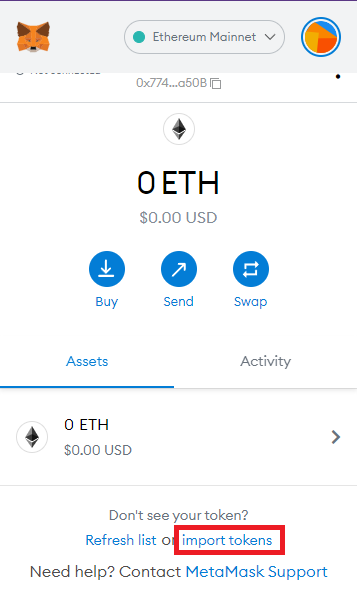
Вам понадобится адрес контракта токена. Вставьте его, и токен должен появиться. Вы можете попробовать добавить токен, перейдя на CoinMarketCap, перейдя к любому из токенов и нажав кнопку копирования под контрактами.
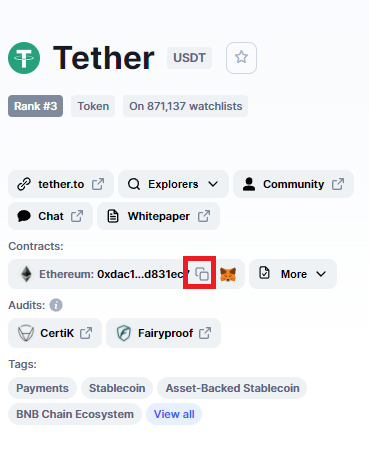
После того, как вы вставите адрес токена, символы токена и десятичное число токенов должны заполниться автоматически, и токен появится в вашем кошельке.
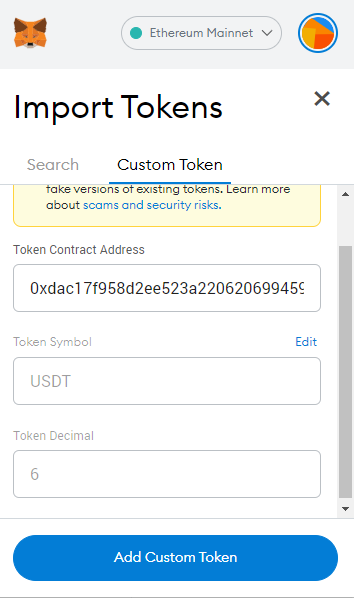
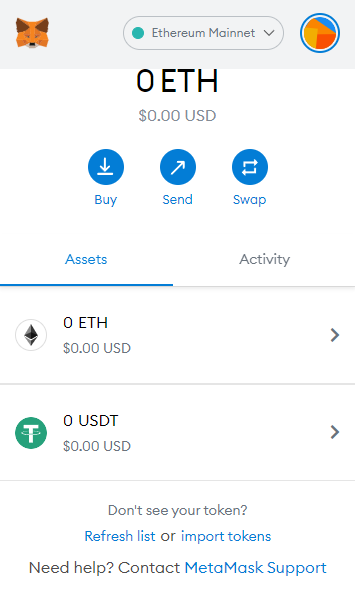
Заключение
Вот оно! Теперь вы знаете основы использования кошелька MetaMask. Вы умеете переключаться на различные сети и добавлять токены.
Теперь получайте удовольствие, исследуя обширную криптовалютную экосистему!
Стоит отметить, что вы должны хранить фразу восстановления из 12 слов в надежном месте. Вы можете написать его на листе бумаги и положить в папку с документами, в домашний сейф или даже в банковскую ячейку, если она у вас есть.
Следуйте за нами на Twitter @nulltxnews чтобы быть в курсе последних новостей Метавселенной!
Источник: https://nulltx.com/how-to-set-up-a-metamask-wallet-phone-and-desktop/